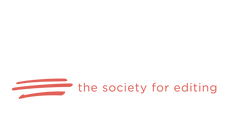|
The internet abounds with memes and social media posts about the funny and often horrific results of autocorrect. It comes installed as the default setting on most of our devices and almost never fails to reduce us to screaming or tears. Or both. As a matter of fact, every time I get a new device, autocorrect is one of the first things I switch off. However, the autocorrect feature of Microsoft Word is the only time I’ll tolerate it. It can actually be a valuable asset when you’re typing. What makes autocorrect in Word an asset is the fact that it is customizable, the same as the dictionary. (For creating a custom or exclusion dictionary, see my earlier blog posts.) Making Autocorrect Your Own To find the autocorrect options, you’ll click on File at the top left to access the program features. Then, at the bottom left of that page, you’ll choose the Options button. In the Options dialog box, choose Proofing from the menu on the left. Near the top of the Proofing page, click on the button labeled Autocorrect Options. Here, you’ll find a wealth of options you can experiment with and adjust to make autocorrect work how you want it to. I often transpose letters, typing fo instead of of. Since fo isn’t something I would likely ever try to write (except for in this sentence where I have to keep changing it back because Word keeps correcting it the way I told it to), I entered fo into the Replace box and of into the With box. After I click Add, Word will automatically fix it for me. In the rare instances you want to type the word you’ve told Word to correct, you don’t have to go through the process of removing it from your list. Simply place the cursor in the word, and Word will produce a little blue box that contains a drop-down menu that gives you options for controlling autocorrect. You can also scroll through the list in the Autocorrect dialog box and remove items that you no longer want Word to fix for you. There are also tabs for customizing other automatic corrections like formatting. I just want to turn it off! If you’ve had it with Word’s “helpfulness” and prefer to do your own proofing, you can turn the feature off altogether by unchecking the Replace Text as You Type box. Although proofing software still has a long way to go, Word’s autocorrect feature is the only one I’ve come across that is actually more help than hindrance. And I encourage you to play with the settings. It might just save you a lot of time, energy, and headache on proofing. Rebecca Miller is a professional copyeditor and general fan of all things having to do with the written word and the English language. You can check out her website at Oakdale Editing or connect through Facebook, LinkedIn, Instagram, or Email.
0 Comments
Leave a Reply. |
AuthorRebecca has a passion for helping you fill the world with great literature and making sure said literature doesn't get passed over for the lack of a little editing. Archives
July 2022
Categories
All
|

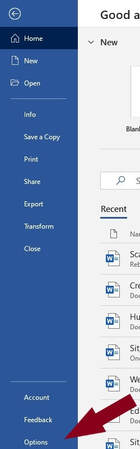
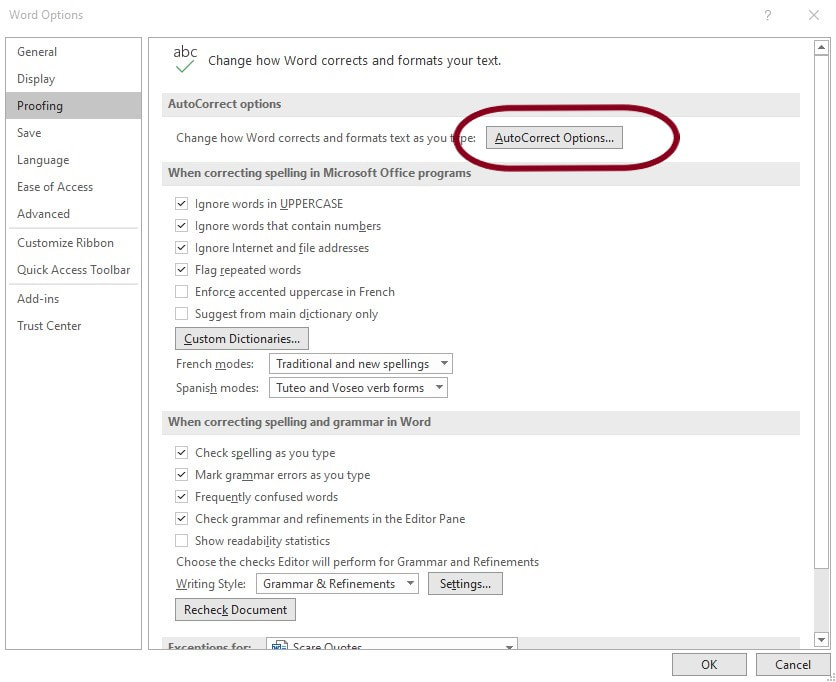
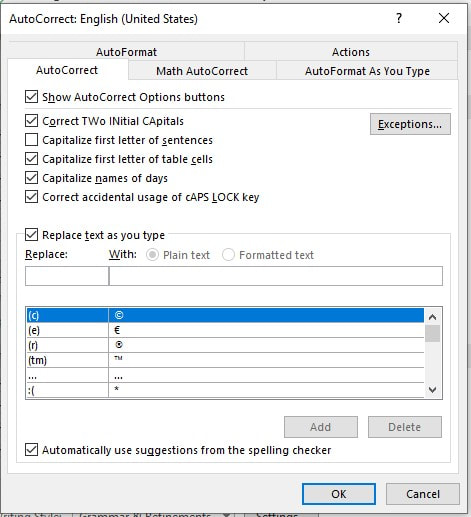
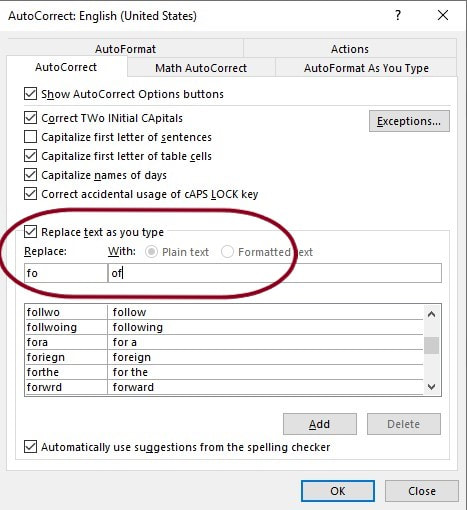
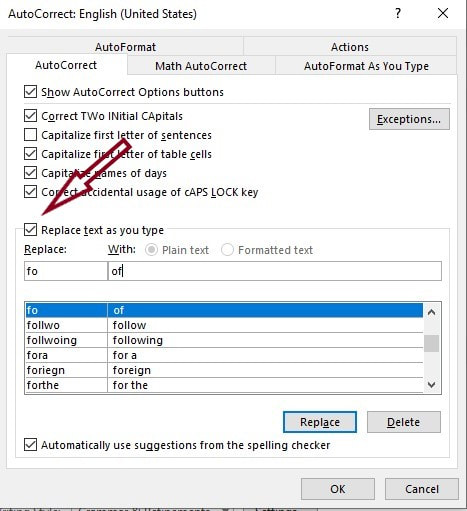
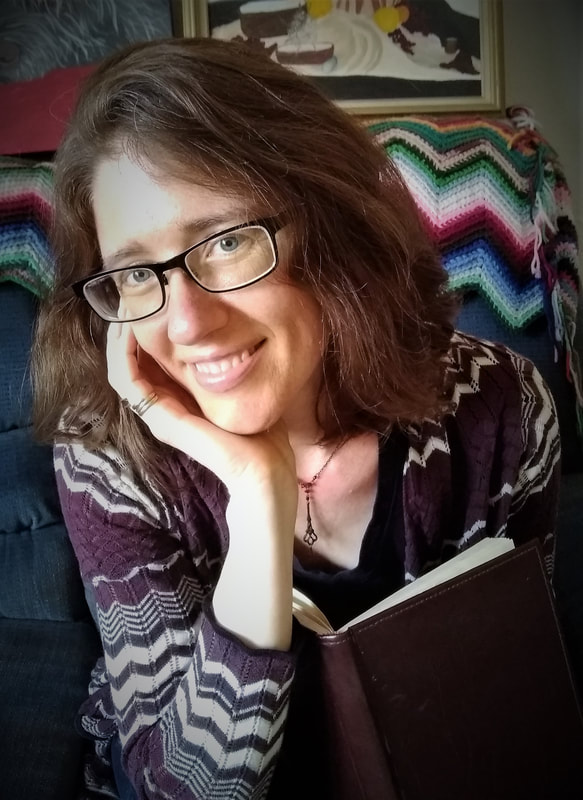
 RSS Feed
RSS Feed