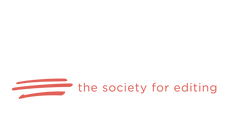|
A while back, I shared a blog post about how to create an exclusion dictionary in Microsoft Word to tell the program to flag certain words as misspelled even though they aren’t. And in that post, I also mentioned custom dictionaries. Word comes with a fairly comprehensive default dictionary already installed. That default dictionary is set and can’t be altered by the average user. But what if you use an uncommon word or name in your writing? If you use it fairly often, dealing with all of those squiggly red lines and Word’s constant insistence that it’s wrong can get real annoying real fast. Fortunately, Word also has custom dictionary options. The custom dictionary acts as a supplement for you to manually input words you don’t want flagged. There are two main ways to add to your custom dictionary, and both are fairly easy. *Note—these instructions are for newer versions of Word. If you use a version from 2003 or before, WordTips provides instructions specific to the older programs. Editor One of the easiest ways to add new words to your custom dictionary is to simply hit the Add to Dictionary button while running the spelling checker. Click on the Editor button on the Home ribbon to launch the spelling and grammar checker. Then, click on Spelling to run the spelling checker. When Word highlights the word you want, it will provide a list of suggestions, as well as the option to Ignore Once, Ignore All, or Add to Dictionary. Simply click on Add to Dictionary and move on. Manual Entry or Editing the Dictionary Using the spelling checker is great for adding new words, but if you have a large list of words or want to delete or edit words you’ve added to the custom dictionary, you’ll have to go another route. You’ll want to go the Home screen of Word (not to be confused with the Home ribbon). When you open Word, it will automatically take you to the Home screen, but if you already have a document open (surely, I can’t be the only one with multiple documents open 24/7), just click on File in the ribbon at the top of the page. At the bottom left, click on Options to open the dialog box. Then, choose Proofing from the list on the left. You’ll then click the Custom Dictionaries button. Click once on one of the custom dictionaries to highlight it. CUSTOM.DIC is fairly common. I also have RoamingCustom.dic, which is set as my default and is where the new words I add through the spelling checker end up. You can change your default settings if you wish, but the words added to both lists will be used when you run the spelling checker. Once you’ve highlighted the custom dictionary you want to add to or edit, click on the Edit Word List button on the right. Then, you can either type new words into the box at the top and click Add or select a word from the box below and click Delete. When you’re done just click OK to exit out of the various dialog boxes. One Last Note Just like the exclusion dictionary, your custom dictionary is actually a simple text file. This means that you can edit it by opening the text file in Notepad and editing it the same way as the exclusion dictionary. It also means that it is somewhat case sensitive. So, unless the word you’re adding is always capitalized, you’ll want to add it to your list in lowercase. Otherwise, when you type it in lowercase, Word will either flag it as misspelled or, even worse, autocorrect it. It may sound like a pain, but the case sensitivity can also be a helpful feature. I mention the WordTips website fairly often in my writing, but like many brands, their name uses unconventional capitalization in addition to the unconventional closed compound. This way, Word knows that the T is always supposed to be capitalized and alerts me when I forget it.
I hope these tips have been helpful. Now, go forth and make your software your own! Rebecca Miller is a professional copyeditor and general fan of all things having to do with the written word and the English language. You can check out her website at Oakdale Editing or connect through Facebook, LinkedIn, or Email.
0 Comments
Leave a Reply. |
AuthorRebecca has a passion for helping you fill the world with great literature and making sure said literature doesn't get passed over for the lack of a little editing. Archives
July 2022
Categories
All
|
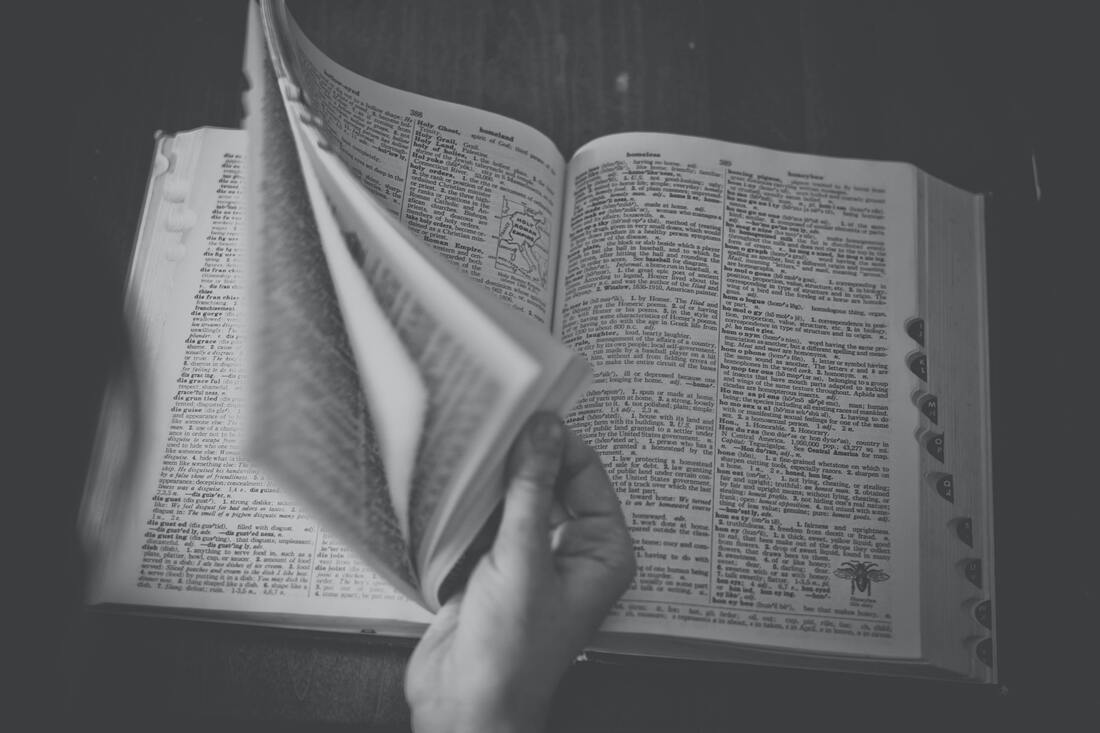
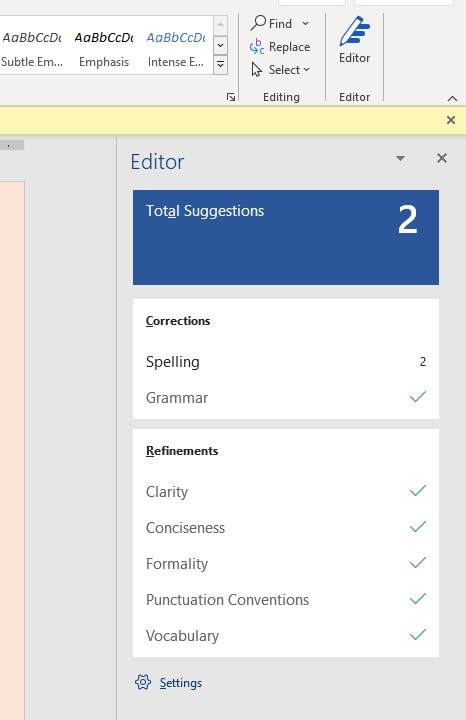
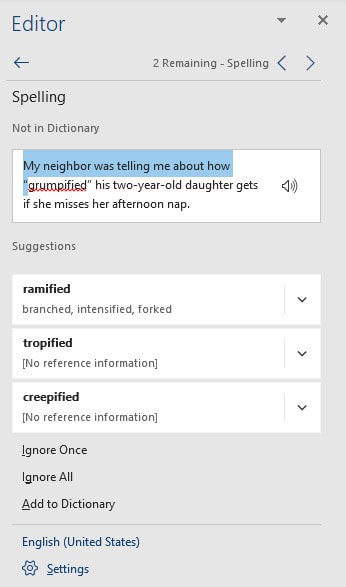
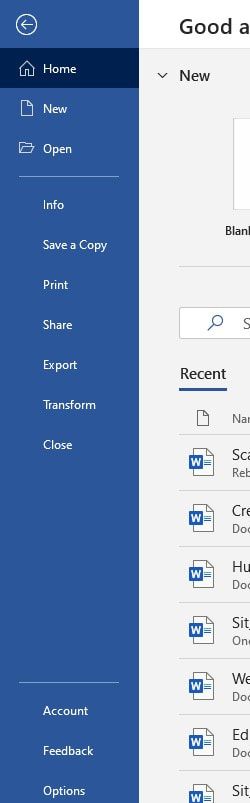
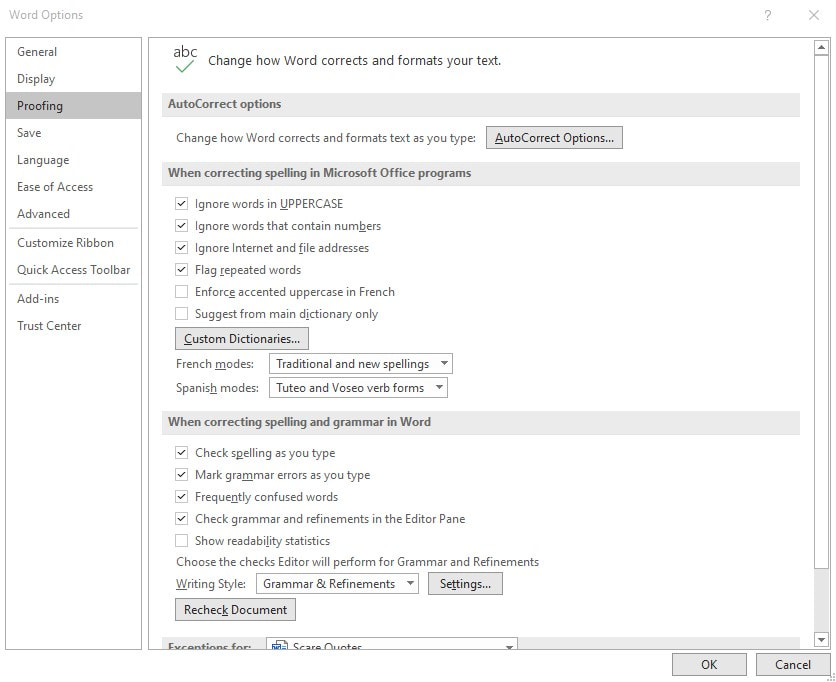
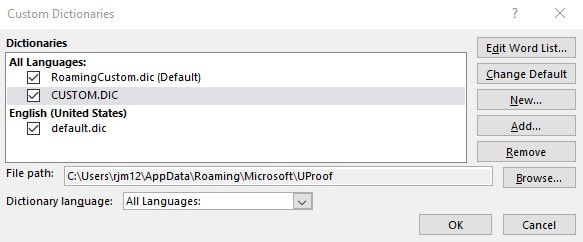
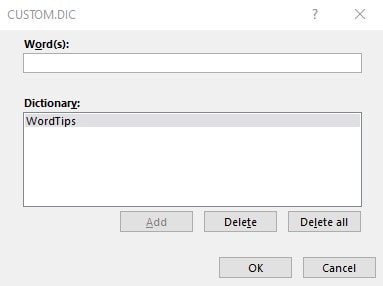
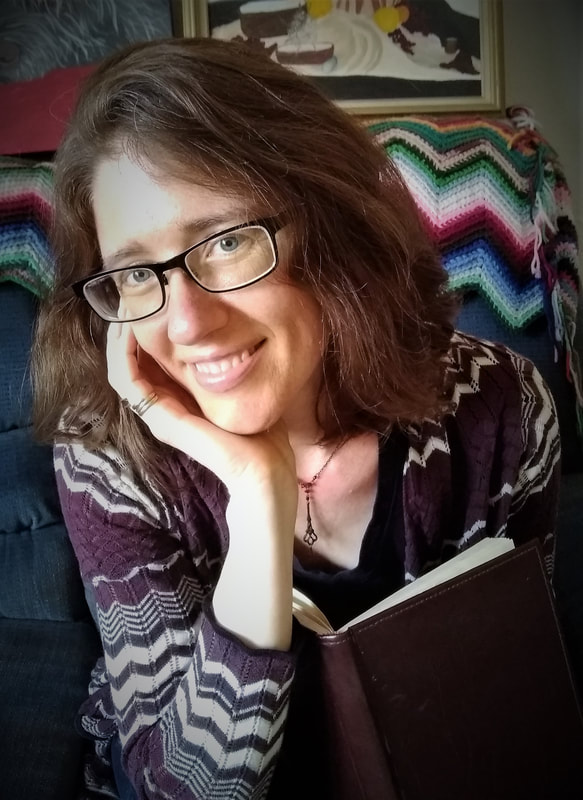
 RSS Feed
RSS Feed