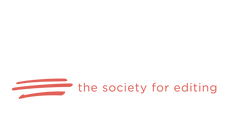|
Microsoft Word is the go-to for most word processing. While its quirks will occasionally drive you up the wall, it’s still the best software on the market. Part of its appeal, especially for editing, is the Track Changes feature. Track Changes allows everyone working on a document to see what changes have been made, easily accept or reject those changes, and communicate through the Comments feature. However, if you’re unfamiliar with Track Changes, don’t worry; you’re not alone. If you haven’t been trained as an editor or worked with editors, it might be one of those million functions of Word that you’ve just never thought about learning. Let’s face it. Word has a lot of features, and very few of us have the time to learn them all. And generally, it’s really not worth our time to learn them all. But if you’re serious about writing and plan to work with an editor at some point, you will need Track Changes. Fortunately, it’s really not that complicated. Here are a few things you can learn to make working with your editor a little smoother. The Basics To find the Track Changes controls, go to the Review ribbon at the top of the screen. The three sections of the ribbon you’ll be working with are labeled Comments, Tracking, and Changes. Comments The buttons in the Comments section allow you to have a conversation with your editor and attach that conversation to a particular section of the text. Highlight a word or phrase or simply place the cursor in the section of text and click on New Comment to leave a comment or question. Then, within that comment, others can reply. And once the situation requiring comment has been resolved, simply click on the comment and hit the Delete button. There are other features available within this section, but the ones I outlined are the ones you’re most likely to need. TrackingHere you’ll find the button to toggle Track changes on and off, as well as a drop-down menu to change the view. I generally work in Simple Markup, which allows me to see any comments in the right margin and a red marker to the left of any lines where there are tracked changes. This lets me see what the finished piece looks like without all of the strikeouts and underlines muddling things up. If you want to see a particular tracked change or if you’re going through to accept or reject changes, you can switch to All Markup. You also have No Markup and Original to choose from, but I rarely use them. There are also other options to customize your view, but you really don’t have to dive into those unless you’re just curious. Changes This is the section you’ll use when it comes time to accept or reject your editor’s changes. It’s pretty simple. There are two buttons that allow you to jump forward and back among the tracked changes. Once you have a change highlighted, you can either accept it or reject it by using the corresponding buttons. Both the Accept and the Reject buttons have a drop-down menu attached, allowing you other options like accepting or rejecting all changes. To access the drop-down menu, click on the arrow below the button. Reviewing Changes When you get your document back from your editor, it’s your job as the writer to review all of their changes, address any comments, and either accept or reject their changes. There are two general ways to go about this, and which one you choose will depend on your own preferences. Option one is to go through each change, one by one, and either accept or reject it on the spot. Option two is to still go through each change but only rejecting the ones that don’t work for you. Then, at the end, you can hit Accept All to accept the remaining changes. Make note, though, that you still have to address all of the comments, either answering them within the document or through some other form of communication or deleting them once you’ve resolved the issue. When to Have Track Changes Turned On Until you’re finished with the editing process! Many writers make the mistake of thinking that Track Changes is only for their benefit, but ideally, you would be doing at least two rounds of editing. Unless you plan on just doing a single round of editing, your editor will need to see any changes and edits you made so that they can make sure those changes are free of errors and fit into the rest of the manuscript. In fact, it’s common practice for editors to lock Track Changes on until the end of the editing process to prevent accidents. But if they don’t, you would be well advised to make sure it’s on whenever you work on the document. You’ll save everyone a lot of frustration and headaches. If you want to learn more, Lynda.com has some great tutorials. You can access it through LinkedIn Learning, or check with your local library to see if they offer free access. Or you can find just about anything these days through the magic of Google. If you have a question or problem, you’re likely not the only one. Rebecca Miller is a professional copyeditor and general fan of all things having to do with the written word and the English language. You can check out her website at Oakdale Editing or connect through Facebook, LinkedIn, or Email.
0 Comments
Leave a Reply. |
AuthorRebecca has a passion for helping you fill the world with great literature and making sure said literature doesn't get passed over for the lack of a little editing. Archives
July 2022
Categories
All
|
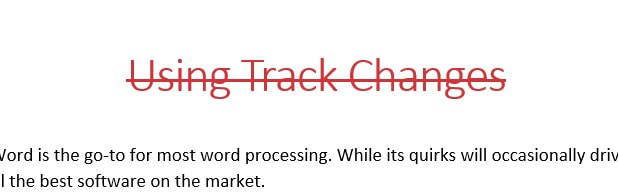
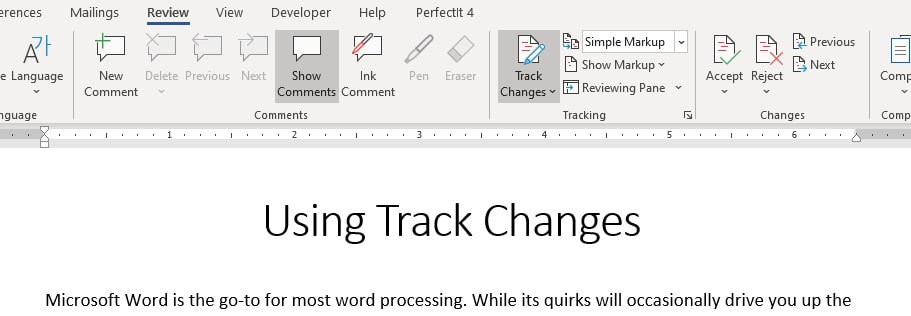
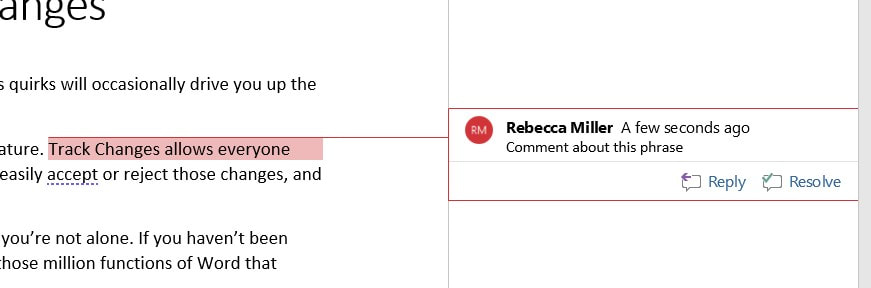
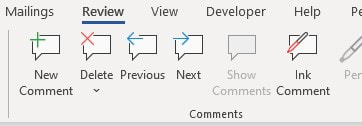
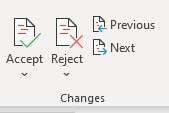
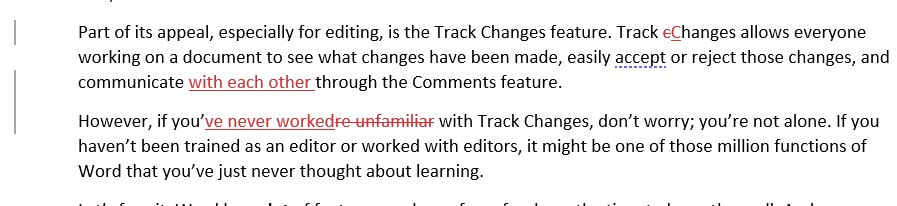
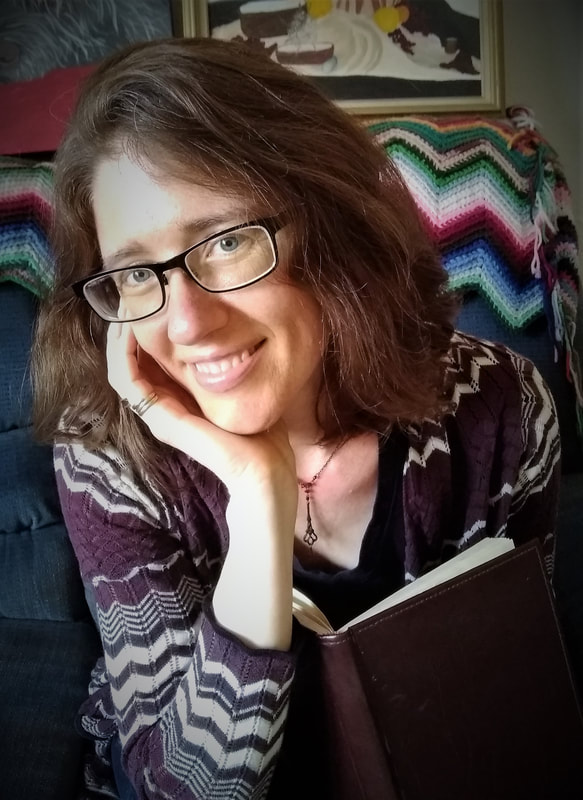
 RSS Feed
RSS Feed