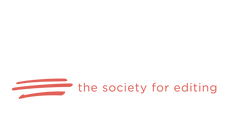|
I grew up in an interesting time, in that generation when home computers were just starting to become normal. I also learned to type on a typewriter in a class in high school, where I picked up a habit that I’ve since had to unlearn. We were taught to place two spaces after the punctuation at the end of each sentence. Perhaps you can identify with this habit? However, modern word processing programs are designed to automatically adjust the spacing, making multiple spaces unnecessary and even counterproductive. Are there any places you should use multiple spaces? As with anything in life, the rules for multiple spaces aren’t universal, but the vast majority of style guides and publishers insist on single spaces, in all instances. Many of us are in the habit of placing double spaces at the end of sentences, as I already mentioned. There is also a trend to place a double space after certain punctuation, such as colons, but that is also discouraged. Then, there are the people who learned to indent paragraphs by hitting the spacebar a number of times. However, as your document goes into publishing, this practice only creates a mess. Most word processing programs have indentation features built in, or you can use the tab key. The tab-stop defaults are usually set to where your paragraph indent needs to be. So, in short, no, there are no places where you need multiple spaces unless the style guide you’re using specifically requires them, a rare occurrence. Another thing worth mentioning is the dangling space at the end of paragraphs. I do it myself on occasion because I automatically hit the spacebar at the end of a sentence, then decide to start a new paragraph instead. What about layout? First, let me say that word processors, such as Microsoft Word, are great tools for getting your words on the page, but they’re a terrible tool for creating your final page layout. For that, you need design software, such as InDesign. Trying to lay out your document in Word will only create headaches for you and for anyone else who works on it. Things will shift between work sessions, and Word will develop new and interesting quirks to drive you mad every time you open the document. It doesn’t matter how many thin spaces or non-breaking spaces you use or how many items and lines you tell Word to keep together. Something will shift and throw it all off. That’s not the purpose of word processors. Use the right tool for the right job. Why should I bother? No one can see all those extra spaces. They’re invisible, after all, so what’s the big deal, right? The first problem is that if you’re working with a publisher, they have certain guidelines and styles you need to follow. And if you don’t bother with it, they’ll have to pay an editor to take the time to go through and do it for you. The second problem is that all of those multiple spaces can mess with layout software, possibly making the words not sit right on the page, the reason your publisher wants them removed. And if you’re self-publishing, you’ll be footing the bill for either the editor, the typesetter, or the designer to go through and clean it up for you. Why not just adjust your habits and avoid the problem altogether? How do you clean it up? Habits are hard to break, and we all make mistakes. So, how do you make sure your manuscript is clean of multiple spaces since they’re invisible? It’s nearly impossible to see with the naked eye the difference between one space and two or if there’s an extra one at the end of the paragraph. There are two ways to go about it. (Well, three, actually, if you have the time and patience to advance the cursor character by character through the entire document. It’s not something I recommend, even for short documents.) The first practical way is only slightly less labor intensive. You can make the hidden formatting symbols visible by clicking on the button in the Paragraph section of the Home ribbon. The second way is much more efficient and what most editors use: Find and Replace. In Word, to replace all double spaces with single spaces, you’ll open the Find and Replace dialog box by clicking on the Replace button in the Editing section of the Home ribbon. In the box labeled “Find what,” type two spaces, and in the box labeled “Replace with,” type a single space. Then, you can use the Find Next button to toggle through each occurrence of multiple spaces or hit Replace All to let Word do all the work for you. Be careful, though, with the Replace All function. There shouldn’t be any problems because there shouldn’t be any double spaces in your document, but you’ll want to think through if there are any you want to keep. Also, you may have to tell the program to Replace all multiple times to catch all of those instances where you have more than two spaces. Simply repeat the process until it tells you that no changes were made. To remove the extra spaces at the end of paragraphs, type a space and ^p in the Find What box and ^p without the space in the Replace With box. You’ll have to run through the document multiple times with this search, as well, in case there are instances where you typed more than one space at the end of a paragraph. Is it the end of the world if you use multiple spaces instead of indents? No. Will leaving those extra spaces dangling at the end of each paragraph prevent your book from getting published? Probably not. But if you’re working with a publisher, the cleaner your manuscript is when you submit it, the better. And if you’re self-publishing, the more you do and the cleaner you make the document, the less the editor has to do and the less it costs you. And all of the professionals you work with will love you just a bit more for it! Rebecca Miller is a professional copyeditor and general fan of all things having to do with the written word and the English language. You can check out her website at Oakdale Editing or connect through Facebook, LinkedIn, Instagram, or Email.
0 Comments
Leave a Reply. |
AuthorRebecca has a passion for helping you fill the world with great literature and making sure said literature doesn't get passed over for the lack of a little editing. Archives
July 2022
Categories
All
|
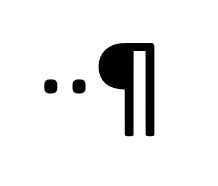
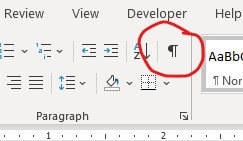
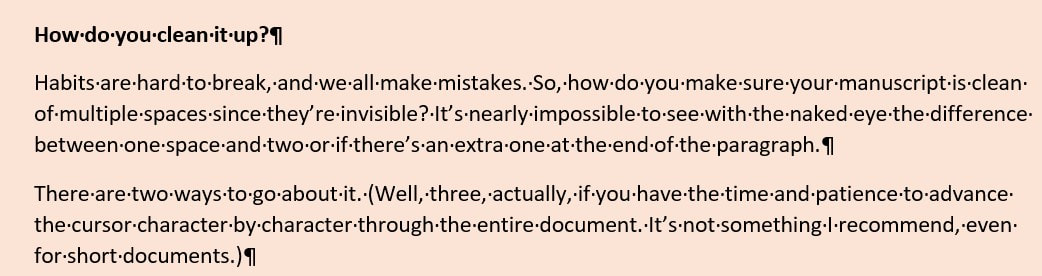
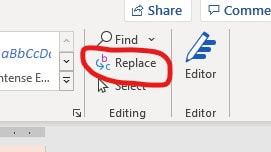
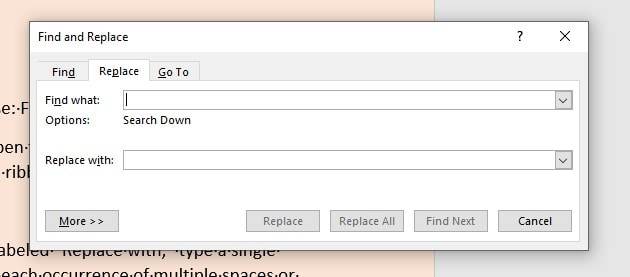
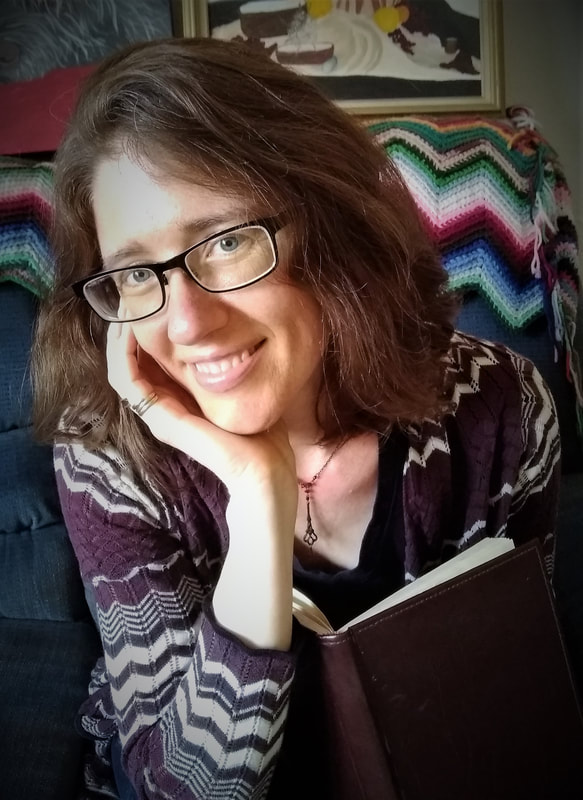
 RSS Feed
RSS Feed