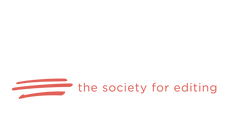|
Microsoft Word can be quirky and temperamental. At times, you might be convinced it’s drunk or even possessed. But despite all that, it’s still considered the best general software for word processing and editing. Individuals might choose to work in another format like Google Docs or InCopy, but Word is the industry standard for publishing. So, if you plan to do anything connected to the publishing industry, it would be a good idea to get a basic understanding of how to get the most out of Word. Most people today have at least some familiarity with Word, but we never stop to really learn even the basics. As a result, we make some easily avoidable mistakes, thus making more trouble and headaches, not only for ourselves but also for anyone else who has to work on our documents. I’ve outlined six of the most common errors here along with advice on how to avoid them. I hope you find them useful in your work. 1. Not Properly Saving Your DocumentLife and the world are uncertain. Accidents happen. Computers crash. Files get corrupted. And the last thing you want is for all your hard work to disappear permanently and have to start over from scratch. So, saving your document properly is vital. First, save often. I don’t know how many times I’ve had my laptop battery suddenly cut out without warning because I wasn’t paying attention. Word has an automatic recovery feature, where it periodically saves a temporary copy of the document you’re working on. But it’s unreliable, and you could still lose whole paragraphs of work, even if it’s working properly. And saving is so easy. You can save through the File tab, but once you’ve named your document, you just have to periodically hit either the Save icon at the upper left of the screen or Ctrl + S on the keyboard. I know it’s easy to forget, but making saving a part of your typing routine can help to make it automatic. For example, you might try to get in the habit of saving every time you hit Enter to start a new paragraph. Second, just saving during your workflow isn’t enough because, like I said above, weird, random stuff happens in the digital world, such as files getting inexplicably corrupted. So, it’s also a good idea to save somewhere besides the hard drive of your computer. Where is up to you, but a couple of good choices are thumb drives or the cloud. You just don’t want to lose everything if your computer goes up in flames. Since saving to multiple locations takes more than a couple keystrokes, you might choose to do this less often, perhaps at the end of your work session. Third, people are often careless with their files once they start passing them back and forth for review and editing. Always, always, always keep a clean, clearly labeled copy of your original document, before anyone else has touched it. You never know when you might need to refer or even revert back to that baseline. Also, once you start in on the editing process, give the document a new name each time you receive it back from the editor and again after you’ve made your changes. Not only does this provide you with backups in case of catastrophe, but it also helps to organize your files and keeps a history of the progress of your manuscript. 2. Applying Manual Formatting Instead of Styles or Word’s Paragraph SettingsMany people—especially those who learned typing either on a typewriter or in early versions of Word—ignore styles and paragraph settings and try to format their documents manually, using double returns to create spaces between paragraphs or using the Spacebar to create indents at the beginning of paragraphs, for example. While the result looks fine to the naked eye, it creates headaches for the people responsible for cleaning it up down the line. All those hard returns and extra spaces can skew the final look when the layout programs try to set up the final product. Each keystroke has a representation in the document; they’re just usually invisible so as not to clutter up your view. If you’re curious, you can toggle the hidden formatting symbols on and off with a button in the Paragraph section of the Home ribbon. You could write whole books on styles—and some people have—but you don’t need to be an expert to use them. Word actually applies a style the moment you open a blank document. Look up on the Home ribbon under the Styles section. Normal is probably highlighted. You can do so much with styles. And once you’ve set your style up the way you want it, with just a couple clicks, you can format paragraphs, establish heading and outline levels, and so much more. For longer documents, setting up headings and outline levels is incredibly useful and time saving, both for you and for anyone else who works on your document. It allows you to jump to any section of the document through just a single click in the Navigation Pane. And then, using Word’s Table of Contents tool is a breeze, too. Styles also allow you to automatically apply any paragraph settings you’ve chosen, and all the paragraph settings, from tab stops to fonts to line and paragraph spacing, are customizable. I don’t have the space to go into a detailed explanation, but if you’re interested in learning more (which I highly recommend), Lynda.com has some excellent tutorials that you can access through LinkedIn Learning, or your library may offer free access. Also, WordTips has a huge collection of how-to tips for using Word, as well as a newsletter, and they have instructions for both the newer versions with the ribbon interface and for older versions that use the menu interface. One last quick note while we’re talking about manual formatting. I know putting a double space after a period is habitual for some of us, but it’s a habit we need to break. Modern word processing programs have eliminated the need for it, and it just makes extra work for the editors who have to go through and remove them. 3. Not Learning and Using Keyboard ShortcutsI’ve already mentioned Ctrl + S as a shortcut for Save, but Word has so many more shortcuts that make typing and even moving around in your document much easier. You can even customize shortcuts for actions. You can do everything from your keyboard that you can do with mouse clicks—from opening and saving documents to inserting special symbols to changing the font. There are more shortcuts than I can get into here, but if you want to learn more, Microsoft Office Support outlines them in an online article. You can also download them in a Word document from that page. Or you can hover your mouse over the button in the ribbon to discover some preset shortcuts. Here are a few that I use most. Ctrl + B for bold Ctrl + I for italics Ctrl + A to select the entire document Ctrl + S to save Ctrl + Alt + - (minus sign, not hyphen) for em dash Ctrl + - (minus sign) for en dash Ctrl + Alt + . for ellipses Ctrl + X to cut Ctrl + C to copy Ctrl + V to paste 4. Trusting Too Much in the Spelling and Grammar CheckerWord’s spelling and grammar checker is a useful tool and one I highly recommend using. However, there are three ways that it can fail you. The first is that it won’t flag a misspelled word if the wrong spelling is a word in its dictionary. For example, its and it’s are both legitimate words, but they can’t be used interchangeably, and Word doesn’t pick up on that. It also often doesn’t pick up on capitalization problems. Second, its dictionary is nowhere near comprehensive, so it might flag perfectly fine but uncommon words and names. You can mitigate the problem some by adding words to its dictionary, but you have to be vigilant and intentional about it. And finally, there is the pure quirkiness of the program. There are days when I’m pretty sure Word has been hittin’ the sauce. It will randomly throw out completely bizarre and unhelpful suggestions. In those cases, all you can do is shake your head, make the changes you know are needed, and post a screenshot of Word’s stupidity on social media for all of your fellow writers and editors to laugh at. The point is that Word’s spelling and grammar checker is a great tool for bringing potential errors that you might have missed to your attention, but don’t trust it to make decisions for you. 5. Being Careless with Replace AllWord’s Find and Replace tools are incredibly handy and time saving, but be careful before hitting that Replace All button. As an editor, I use it all the time to quickly remove extra spaces and hard returns from a document. However, you have to think through all the possible implications first, especially when replacing words. I mentioned in a previous post about the person who wanted to change all the cats in her document to dogs and ended up with a tangled mess of dogegories and dogastrophes. It helps to check the Whole Words Only box in the Replace dialog box, but then you have to make sure you account for all of the variations of the word, like plurals or different conjugations in the case of verbs. And it’s also a good idea to make a manual pass through the document after making wholesale changes like that. 6. Using Word as a Layout ToolSince we’re using Word to type up our document, it’s tempting to try to manipulate it for layout purposes as well. The problem is that, while we can control some of the layout and design features, Word isn’t ideal for the task, especially for projects like books or magazines. The text and elements tend to move around, which can alter the appearance you worked so hard for. I once wrestled with a document, repeatedly moving and adjusting line spacing, only to find the next time I opened the document that my table or form had jumped or bled onto the next page, completely messing up the look of the thing. I finally got everything into place and immediately saved it as a PDF, but it’s not something I recommend for a more formal project. Usually, the typing and editing is done in Word. Then, once you have the words how you want them, a book designer will move your text into a program better suited to the task, such as Adobe’s InDesign. You’re just making more work for yourself when you try to get fancy with the appearance of the document. Just type it up in a readable standard font using whatever paragraph settings make it the most readable and leave making it pretty for later.
We spend a lot of time in Word, so it only makes practical sense to spend a few minutes learning the basics and customizing your preferences and setting. It will save you and everyone you work with time and headaches. And your editor will thank you. I included links to some resources above, but here is a list of those plus one more if you’re interested in learning more.
Rebecca Miller is a professional copyeditor and general fan of all things having to do with the written word and the English Language. You can check out her website at Oakdale Editing or connect through Facebook, LinkedIn, or Email.
0 Comments
Leave a Reply. |
AuthorRebecca has a passion for helping you fill the world with great literature and making sure said literature doesn't get passed over for the lack of a little editing. Archives
July 2022
Categories
All
|

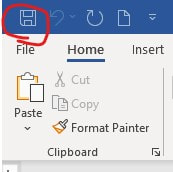
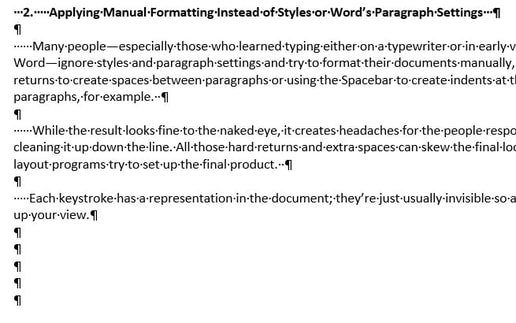
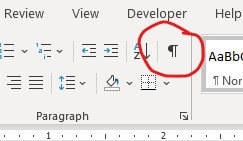
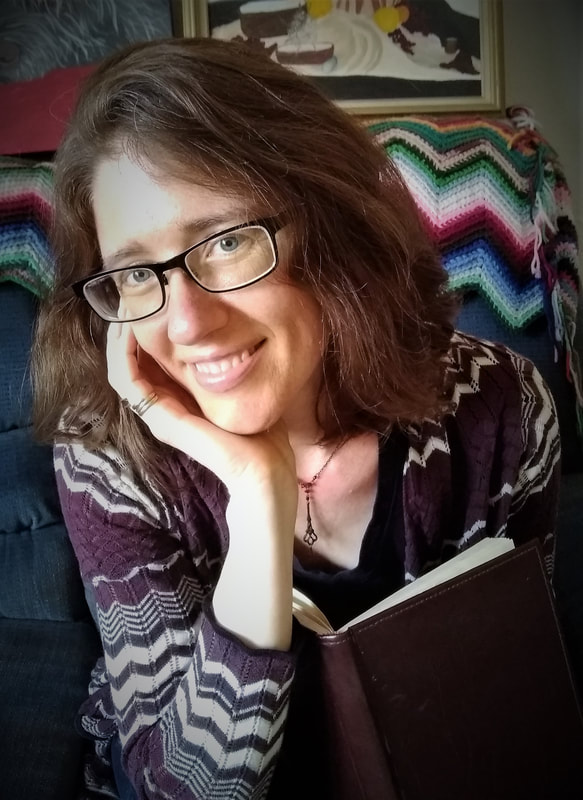
 RSS Feed
RSS Feed